SmartThings
Monitor and control smart connected devices in your home from Family Hub. Use the SmartThings app on Android or iOS to setup your devices and SmartThings Hub.
To access the SmartThings app
On the Home screen, tap the SmartThings app.
NOTE
The design of the app and the controls may differ depending on your settings and software version. If you have deleted the app from the Home screen, tap Apps and then tap the app to add it back to the Home screen.
Main screen description

- 01 Menu
-
- Settings
- Rooms, Devices, Scenes, History
- 02 Rooms
-
- Tap to move to the Rooms screen.
- 03 Device card
-
- You can use the device plugin.
Menu screen description
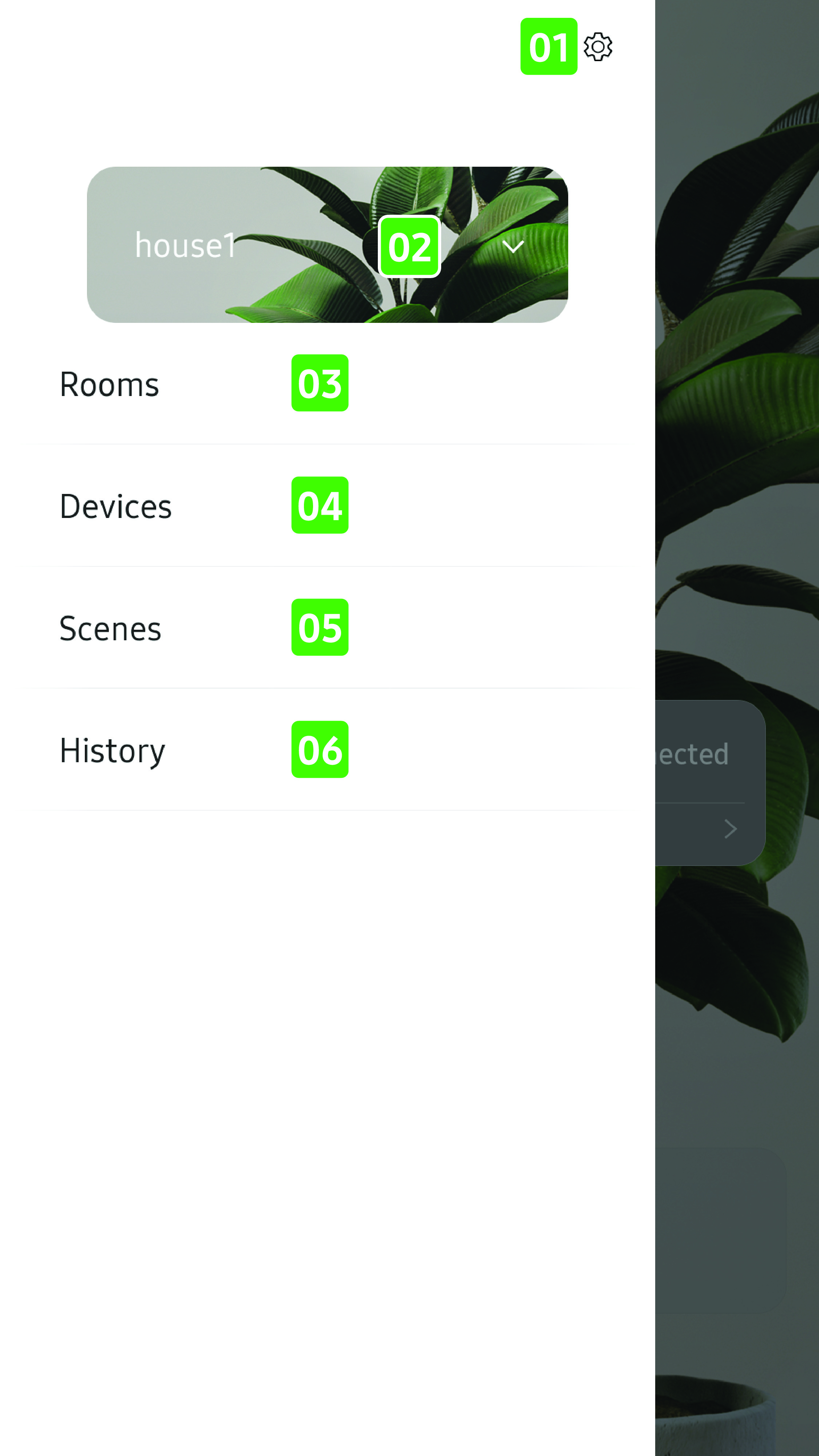
- 01 Settings
-
- Tap to go to the settings screen.
- 02 Location
-
- Tap to select a location.
- 03 Rooms
-
- Tap to see the list of rooms.
- 04 Devices
-
- Tap to see the list of devices.
- 05 Scenes
-
- Tap to see the list of scenes.
- 06 History
-
- Tap to see the notification/activity history.
Rooms screen description
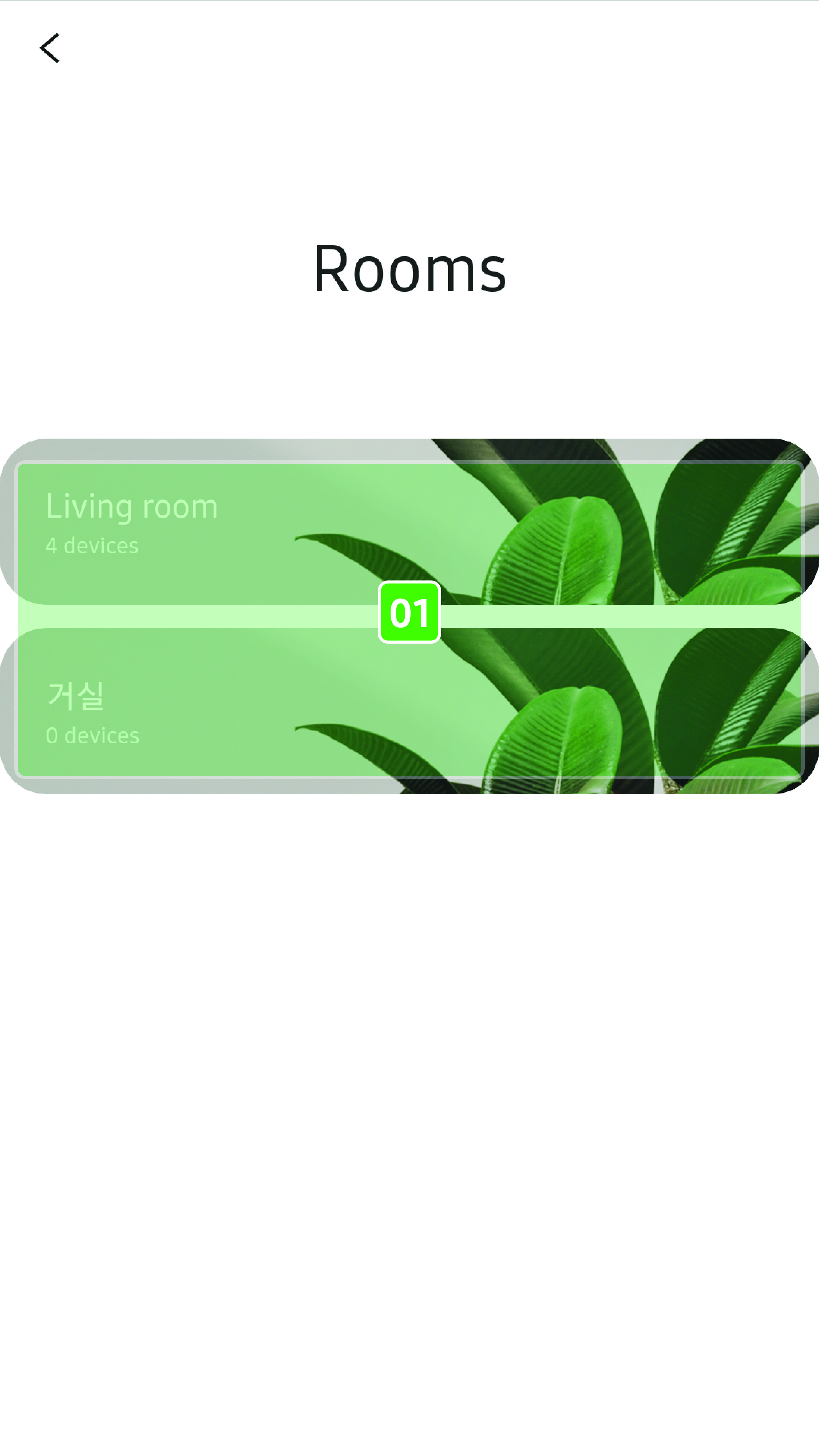
- 01 List of rooms
-
- Tap one of the rooms to see the list of devices in the selected room.
Devices screen description
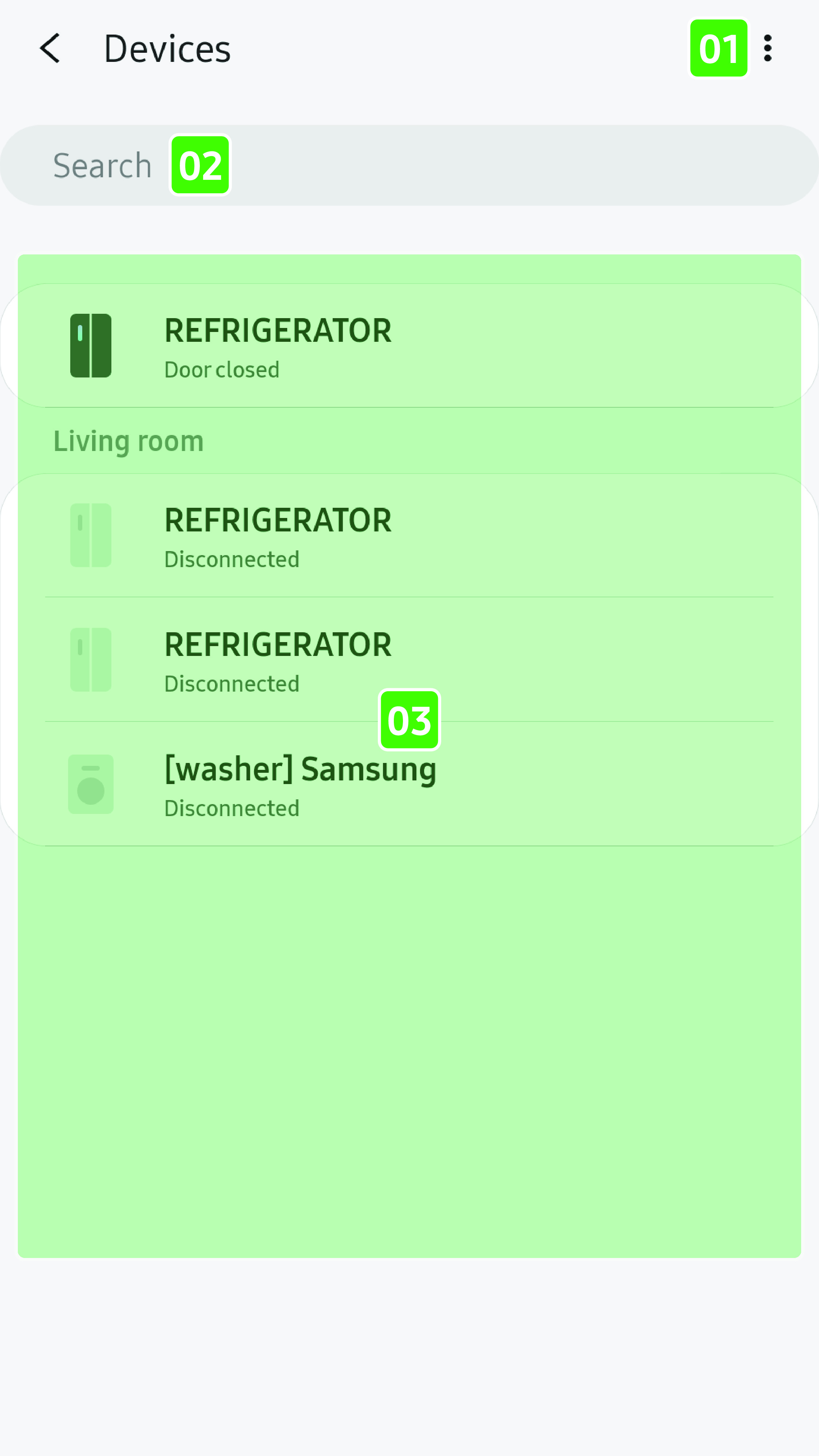
- 01 Sort
-
- Tap to sort the list by alphabetical orders, devices, or rooms.
- 02 Search
-
- Tap to search a device by name.
- 03 Device list
-
- Tap to go to the device’s plugin page.
Scenes screen description
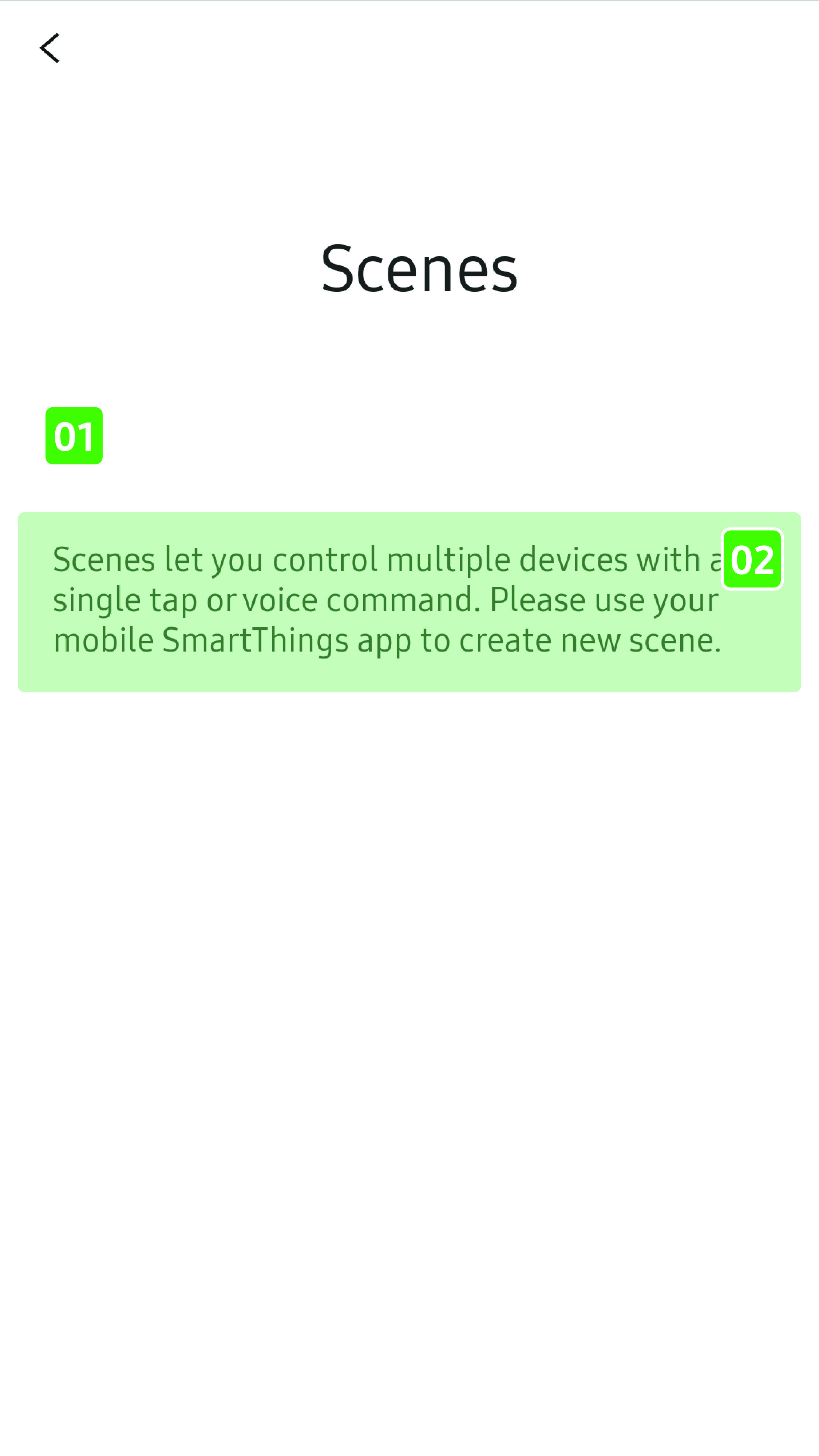
- 01 List of scenes
-
- Tap to run the scene.
- 02 Favorites
-
- You can add or delete a scene to the Favorite lists.
Settings screen description
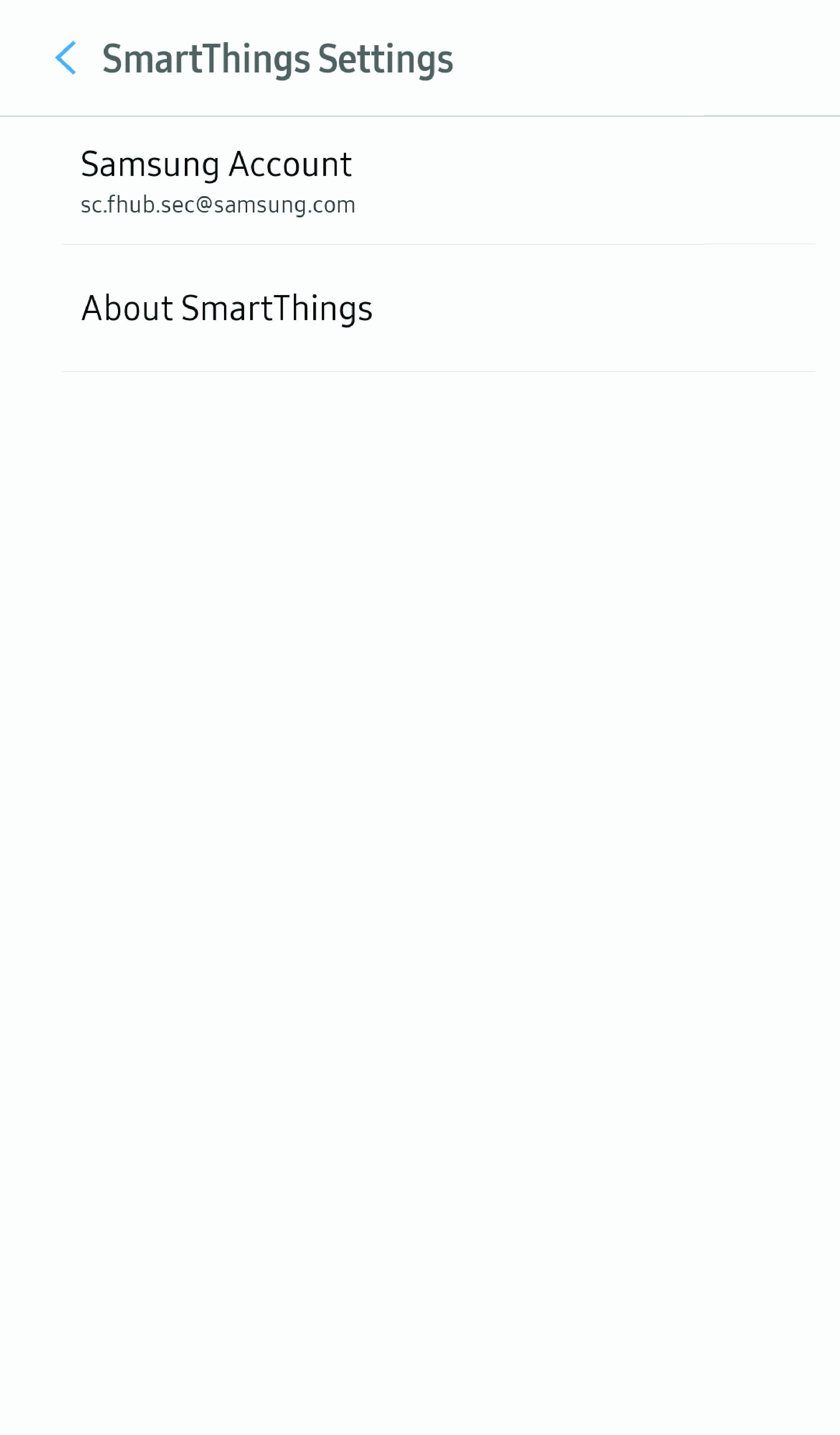
A list of the settings is below.
|
Item |
Description |
|---|---|
|
Notification |
You can set notifications. |
|
Samsung account |
You can check your account information. |
|
About SmartThings |
You can check the version info of the app. |
To set notifications
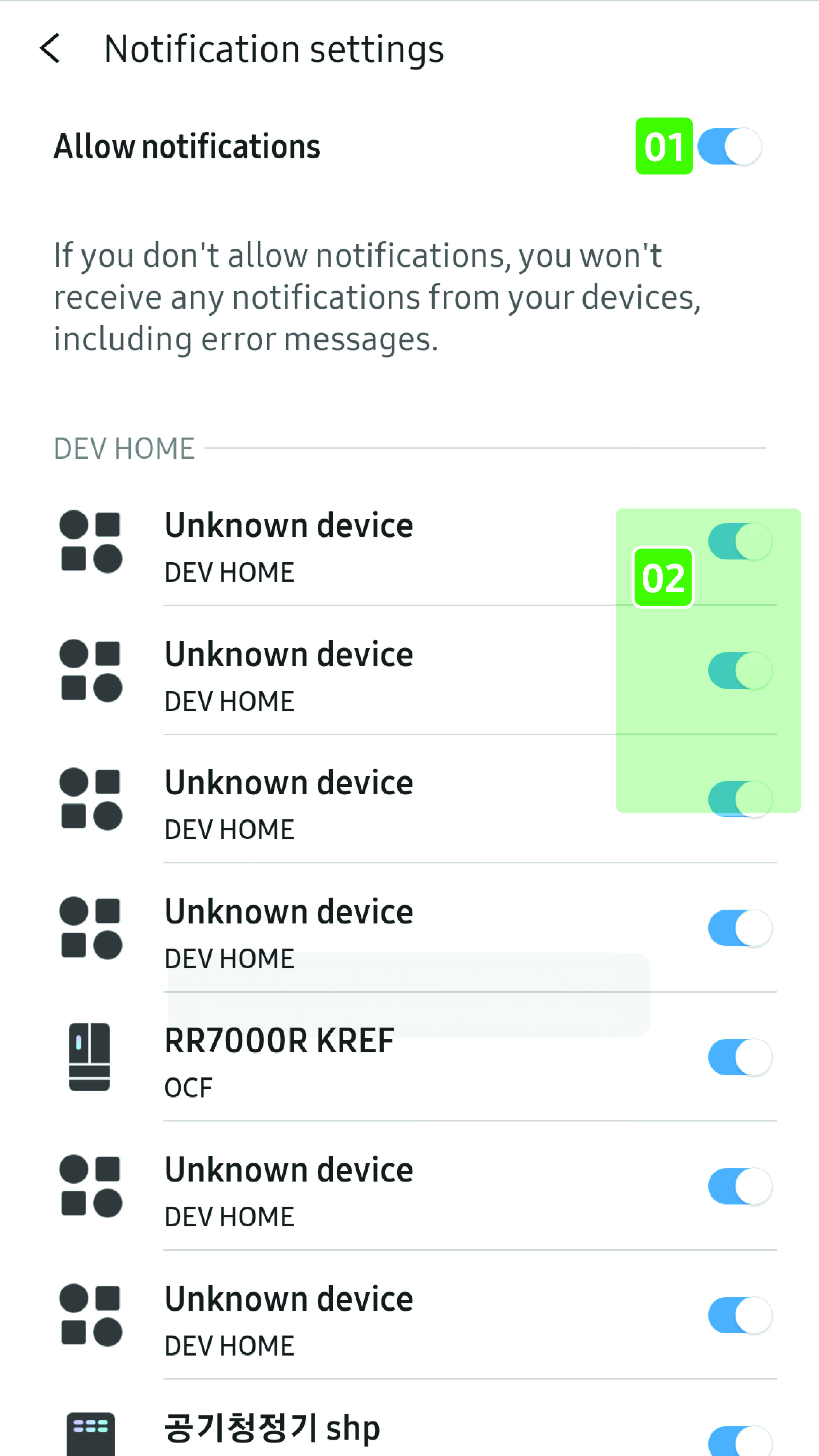
- 01 Allow notifications
-
- You can turn on or turn off the notifications for all the connected devices.
- 02 Individual notifications
-
- You can turn on or turn off the notifications for individual devices.