View Inside
The View Inside app reminds you of the number of items whose storage period expires in 3 days or less. The View Inside app keeps notifying you every morning at 10 am for the remaining days.
- Due to blind spots in the left and right corners of the refrigerator, the inside image may be incomplete or screened depending on the layout of items. Make sure to place items you want to keep track of in the center-front.
- The edges of the inside image may look curved and bulged out. This is caused by the convex lens of the camera.
- The refrigerator will take the inside image automatically after the door is closed. Depending on the ambient temperature and humidity, the refrigerator may take about a minute to take the inside image.
- A time stamp appears on the bottom of the inside image.
To access the View Inside app
On the Home screen, tap the View Inside app. The inside image of the refrigerator appears.
The design of the app and the controls may differ depending on your settings and software version. If you have deleted the app from the Home screen, tap Apps and then tap the app to add it back to the Home screen.
Inside Fridge
Main screen description

- 01 Selection tab
-
- Tap Inside Fridge to see the items inside your fridge.
- Tap Food List to see the list of items you created.
- 02 Inside image
-
- Tap an item to take a screen capture and use available menus.
- 03 Return
-
- Tap to return to the Home screen.
- 04 Hide/Show tags
-
- Tap to hide or show the expiration date and memo tags.
- 05 Fridge history
-
- Tap
 or
or  or slide the bar
to check up to 10 inside images.
or slide the bar
to check up to 10 inside images.
- Tap Today to display today's image.
- Tap
- 06 Time stamp
-
- Displays the time when the inside image was taken.
Using the Inside Fridge screen
- Tap an item. A capture tool appears with the available options.
- Drag any four corners of the capture tool to adjust its size.
- You can use the following options on the selected
item.
+Food List
You can add the selected item to the food list.
Enter the details, and then tap Add.
+Shopping List
You can add the selected item to the shopping list.
Select or create a shopping list, and then tap Send.
+Memo
You can write a memo on the selected item.
Write a memo, and then tap Save
 to save.
to save.
Saved memos appear on the Inside Fridge screen. You can also check the memo using the Memo app.
Food List
Main screen description
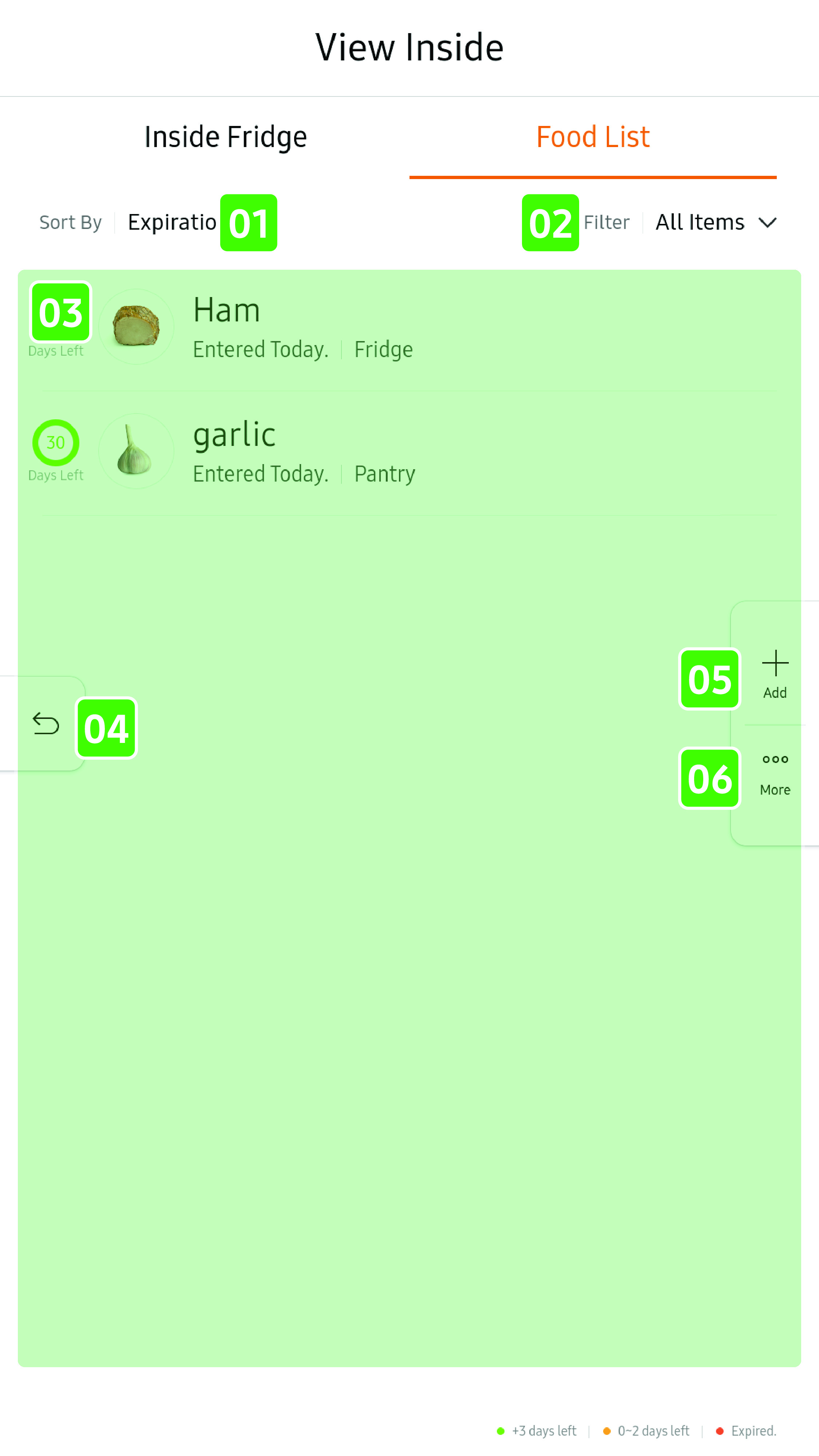
- 01 Sort options
-
- You can sort items by expiration date, location, or name.
- 02 Filter options
-
- You can filter the items by stored location.
- 03 Food list
-
- Displays the list of items you have added.
- Tap an item to edit details.
- 04 Return
-
- Tap to return to the Home screen.
- 05 Add
-
- Tap to add a new item.
- 06 More
-
- Tap to delete items, move the location of the items, search the recipes using the items, or send items to the shopping list.
To add items
- Tap Add
 .
.
- Enter the name, location, and expiration date of the item.
- Tap Add.
To edit items
- Tap an item on the food list.
- Edit the details of the item.
- Tap Save.
To delete items
- Tap More
 .
.
- Select the items.
- Tap Select All
 to select all the items on the
list.
to select all the items on the
list.
- Tap Delete
 .
.
To move the location of items
- Tap More
 .
.
- Select the items.
- Tap Select All
 to select all the items on the
list.
to select all the items on the
list.
- Tap Move Location
 , and then select a location
you want to move the items to.
, and then select a location
you want to move the items to.
- Tap Move.
To send items to the shopping list
- Tap More
 .
.
- Select the items.
- Tap Select All
 to select all the items on the
list.
to select all the items on the
list.
- Tap Send to Shopping List
 .
.
- Tap Send.
To search for recipes using a selected item
- Tap More
 .
.
- Select the items.
- Tap Select All
 to select all the items on the
list.
to select all the items on the
list.
- Tap Search for Recipes
 .
.