White Board
With the White Board app, you can create messages using text, voice recordings, emoticons, and photos.
To access the White Board app
On the Home screen, tap the White Board app.
The design of the app and the controls may differ depending on your settings and software version. If you have deleted the app from the Home screen, tap Apps and then tap the app to add it back to the Home screen.
To create a White Board message
On the White Board app’s main screen, tap Add ![]() . The edit screen
appears.
. The edit screen
appears.
Edit screen description
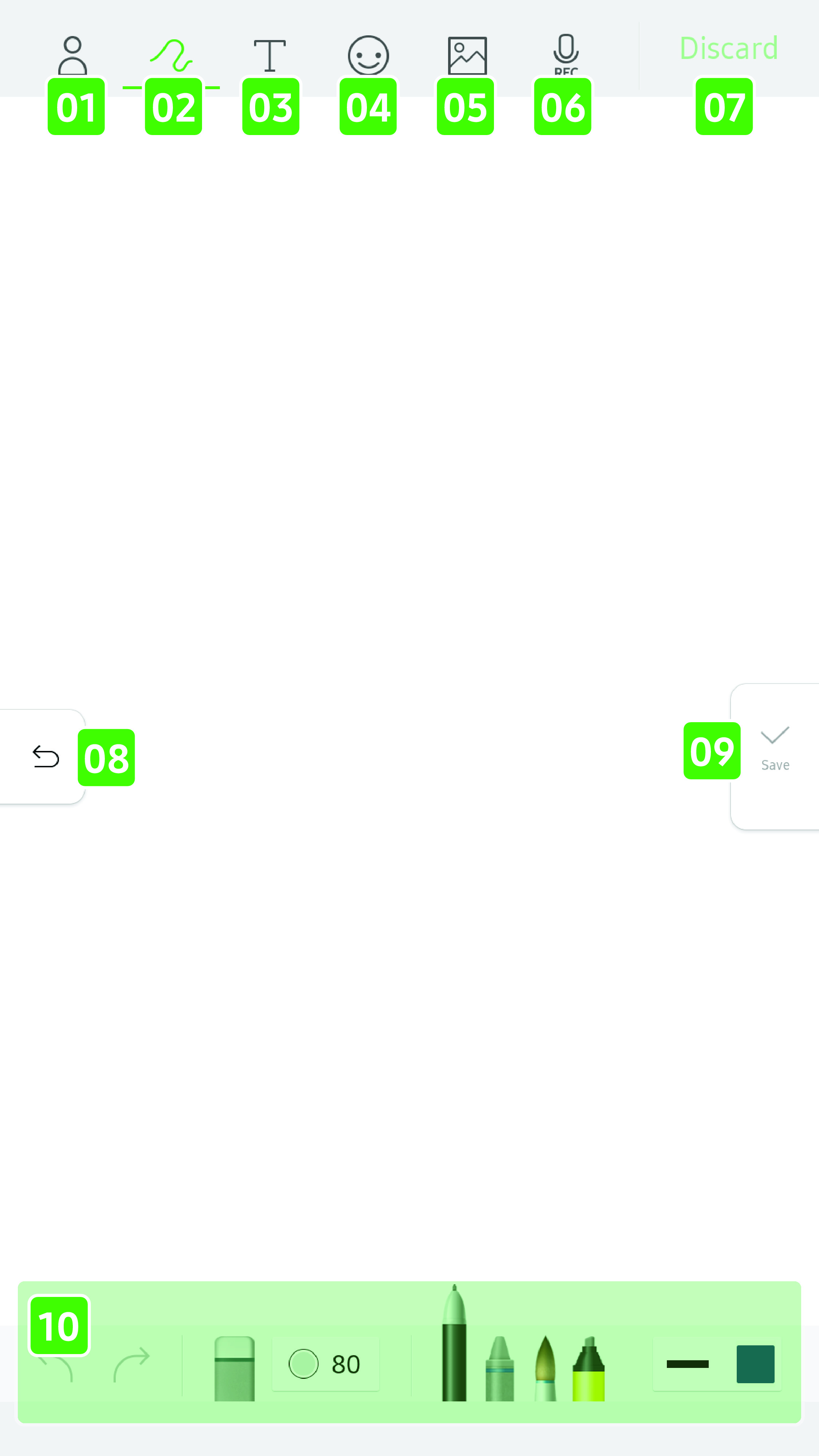
- 01 Author
- 02 Handwriting
- 03 Text
- 04 Emoticon
- 05 Photo
- 06 Record
- 07 Discard
- 08 Return
-
- Tap to return to the previous page.
- 09 Save
-
- Tap to save content.
- 10 Tool bar
-
- Displays a different tool bar depending on the selected menu.
Author
Tap ![]() to choose the
author from the profiles.
to choose the
author from the profiles.
Handwriting
- To use the Handwriting tools,
tap
 in the menu.
in the menu.
- You can use the following tools in the Handwriting menu.
|
|
Tap to undo action. |
|
|
Tap to redo action. |
|
|
Tap to select the eraser. |
|
|
Tap to select the size of the eraser. |
|
|
Tap to select a pen type. |
|
|
Tap to select the width and color of the pen. |
Text
To type text, tap ![]() in
the menu. Use the virtual keyboard to type text.
in
the menu. Use the virtual keyboard to type text.
You can change the font style using the tool (Bold/Italic/Underline/Font size/Font color) on top of the virtual keyboard.
The selected font style is applied for the entire message. You cannot apply it partially.
Emoticon
- To add an emoticon, tap
 in menu, and then tap an emoticon
from the list that appears.
in menu, and then tap an emoticon
from the list that appears.
- You can swipe the list left and right to see more emoticons.
- To reposition the emoticon, tap the emoticon and then drag and drop to a desired location.
- To resize the emoticon, tap and drag the circles in each corner.
- To rotate the emoticon, tap and drag the green circle.
- After adding an emoticon, you can use the following
tools in the Emoticon menu.

Tap to display a list of emoticons by category.
Tap a desired emoticon to add to the message.

Tap to bring the selected emoticon forward.

Tap to bring the selected emoticon backward.

Tap to rotate the selected emoticon clockwise by 90 degrees.

Tap to rotate the selected emoticon counter clockwise by 90 degrees.

Tap to remove the selected emoticon from the message.
Photos
- To add a photo, tap
 in the menu, and then select a photo
from the Photo Album.
in the menu, and then select a photo
from the Photo Album.
- To reposition the photo, tap the photo and then drag and drop to a desired location.
- To resize the photo, tap and drag the circles in each corner of the photo.
- To stretch the photo, tap and drag the squares on each side of the photo.
- To rotate the photo, tap and drag the green circle.
- After adding a photo, you can use the following tools
in the Photo menu.

Tap to display a list of photo albums.
Select an album, tap a photo you want to add, and then tap Done to add the photo to the message.

Tap to bring the selected photo forward.

Tap to bring the selected photo backward.

Tap to rotate the selected photo clockwise by 90 degrees.

Tap to rotate the selected photo counter clockwise by 90 degrees.

Tap to remove the selected photo from the message.
Record
- To add a voice recording, tap
 in the menu.
in the menu.
- After you have ended a recording, tap
 to listen to your recording.
to listen to your recording.
- You can use the following tools in the Record menu.

Tap to begin recording.

Tap to pause recording.

Tap to end recording.

Tap to delete the recording, and then tap Delete in the dialog box that appears.
The microphone is on the upper side of the panel. For best results, speak clearly into the microphone.
To delete a message
- On the White Board app’s main
screen, tap Edit
 .
.
- Select a message you want to delete.
- Tap Select All
 if you want to delete all the messages.
if you want to delete all the messages.
- Tap Delete
 . A dialog box appears.
. A dialog box appears.
- Tap Delete.
Main screen description
After creating a message, you can continue to add new messages, edit older messages, and view additional information.
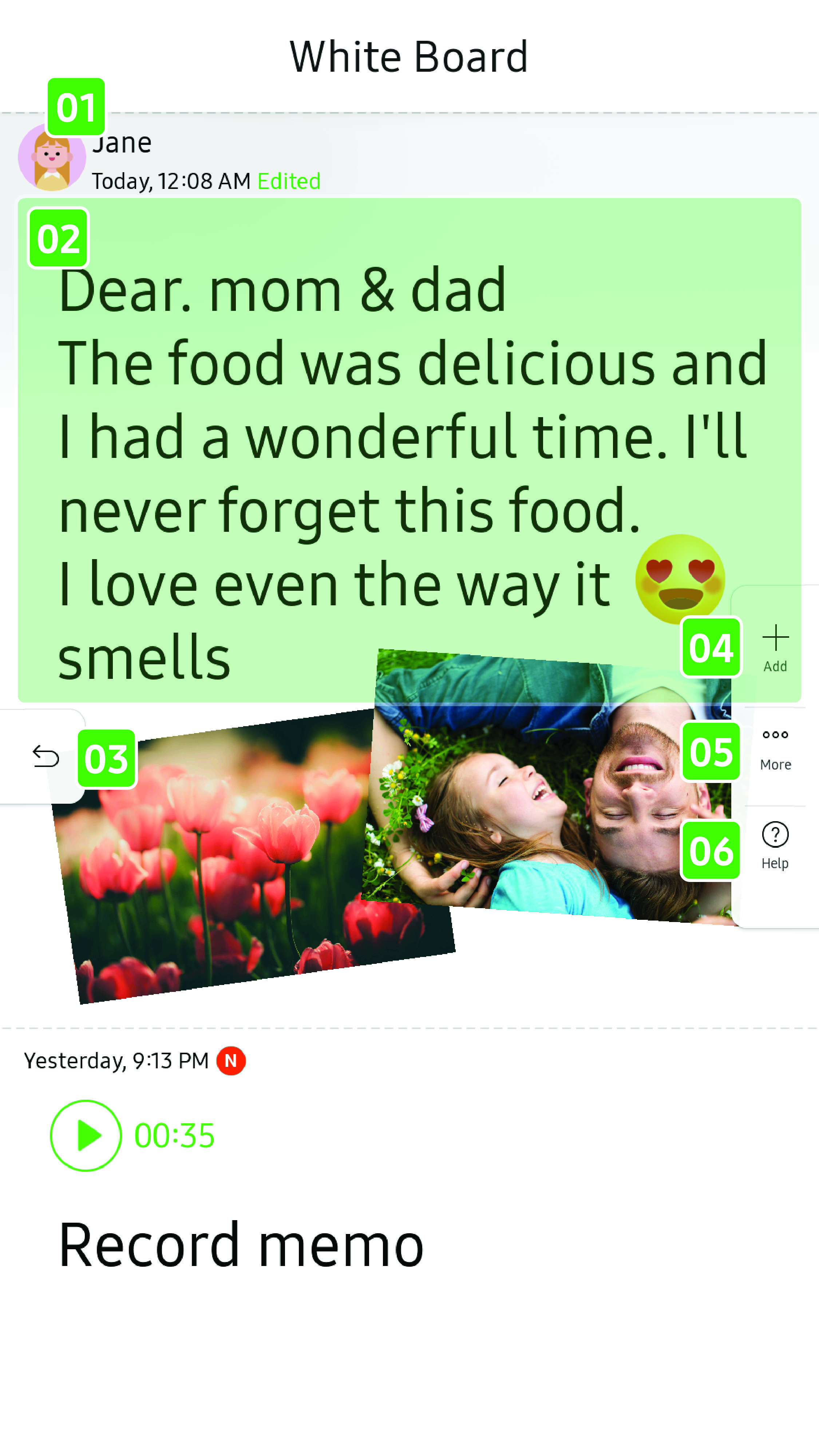
- 01 Author/Posted time
-
- Displays author and posted time of the message.
- 02 Contents
-
- Displays a preview of a message.
- 03 Return
-
- Tap to return to the Home screen.
- 04 Add
-
- Tap to add a new message.
- 05 More
-
- Tap to select and delete a message.
- 06 Help
-
- Tap to see help information.