Family Board
To access the Family Board
On the Home screen, swipe the screen to the left.
If you use the Family Board for the first time, tap Start Now to advance to the brief introduction page. Then, read the tips and tap I got it to start using the Family Board.
Main screen description

- 01 Date and Time
-
- Displays current date and time.
- You can choose to show or hide the date and time in Settings menu.
- 02 Menu
-
- Tap an empty section of the Family Board to open a menu.
- See the "Family Board menu descriptions" section for details.
- 03 Added items
-
- You can add pictures, memos, stickers, drawings/handwritings, texts, and music to share with your family members.
- You can tap the items for available options (edit/delete/move items, play shared music etc.).
Family Board menu descriptions
You can tap an empty section of the Family Board and do the following.
|
|
Tap to add pictures. |
|
|
Tap to add a memo. |
|
|
Tap to add a sticker. |
|
|
Tap to add drawings or handwritings. |
|
|
Tap to add texts. |
|
|
Tap to add music through desired music app. |
|
|
Tap to create a new Family Board entry. |
|
|
Tap to open an old Family Board entry. |
|
|
Tap to go the Family Board settings page. |
To add pictures
- Tap an empty section of the Family Board.
- Tap Pictures.
- Select a picture from the list, and then tap Next.
- You can select up to 5 pictures at once.
- Choose frames for selected pictures, and then tap Done.
- If you turn the Play as Slideshow option on, selected pictures will display as slideshow and you only need to select single frame.
- New picture will be placed in the middle of the screen.
- Drag and place the picture to the desired position.
To add memos
- Tap an empty section of the Family Board.
- Tap Memo.
- Select a memo from the list, and then tap Next.
- You can select and add a memo from the list of memos saved on the Memo app.
- Tap +Add Memo to create a new memo.
- New memo will be placed in the middle of the screen.
- Drag and place the memo to the desired position.
To add a sticker
- Tap an empty section of the Family Board.
- Tap Stickers.
- Select a sticker from the list.
- New sticker will be placed in the middle of the screen.
- Drag and place the sticker to the desired position.
To add a drawing
- Tap an empty section of the Family Board.
- Tap Drawings.
- Use the following tools to draw on desired position.
- You can tap Erase All to erase the entire drawing.

Tap to select thickness and color of the pen.

Tap to select the pen type.

Tap to select the eraser.

Tap to undo action.

Tap to redo action.
- Tap Done
 to save.
to save.
- You can tap Cancel to cancel the drawing.
To add texts
- Tap an empty section of the Family Board.
- Tap Writing.
- Use the virtual keyboard to enter the texts.
- Select the font and color of the text.
- Drag and place the texts to the desired position.
To add a music
- Tap an empty section of the Family Board.
- Tap Music.
- Select a desired music app.
To create a new Family Board
- Tap an empty section of the Family Board.
- Tap Writing.
- Use the virtual keyboard to enter the texts.
- Select the font and color of the text.
- Drag and place the texts to the desired position.
Settings screen description
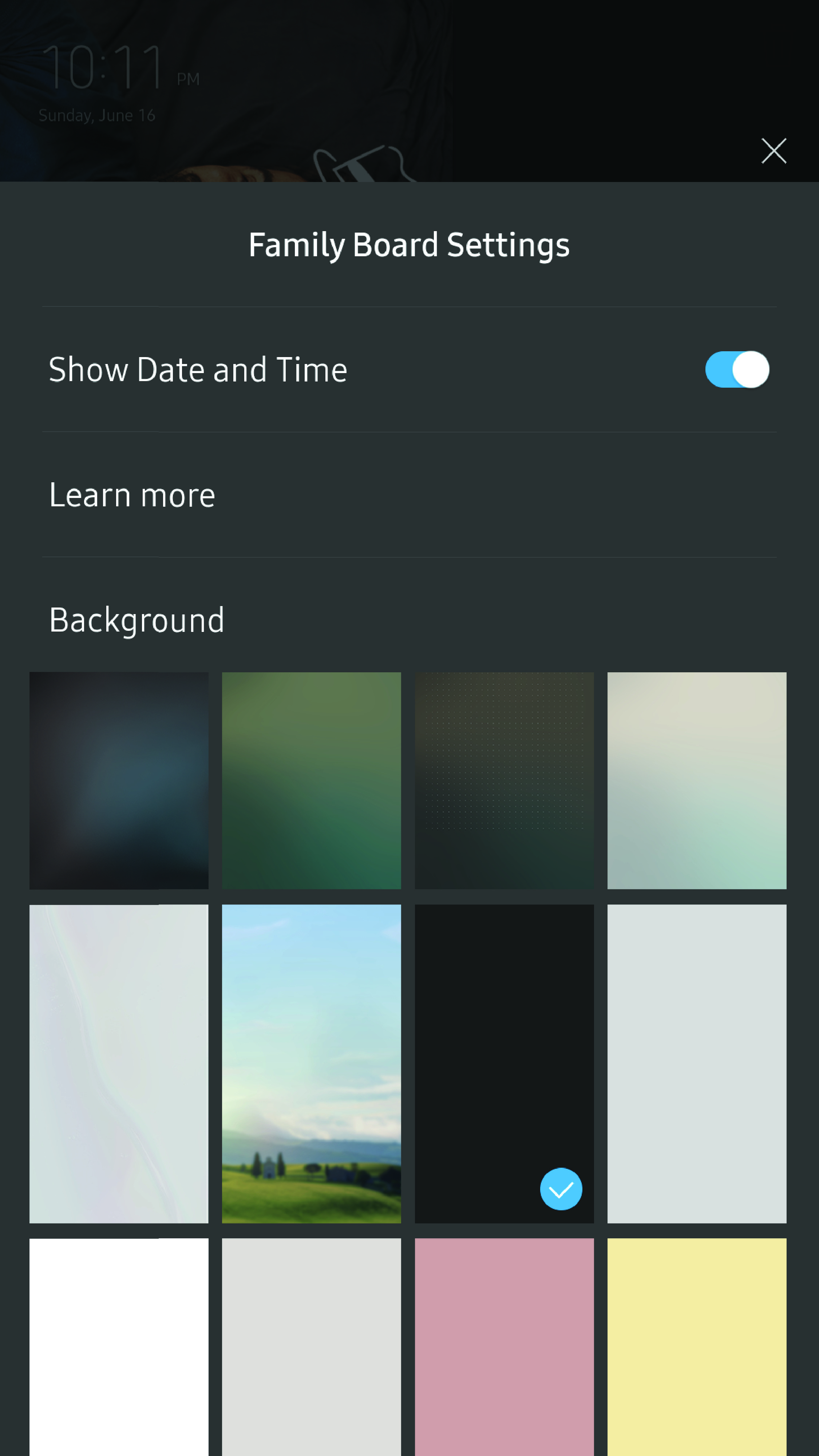
|
Item |
Description |
|---|---|
|
Show Date and Time |
You can show or hide the date and time on the Family Board. |
|
Learn more |
You can check more about the Family Board. |
|
Background |
You can select a background image. |